Recently, our team faced a challenging ‘No Boot‘ error (0x000014c) on a custom-built PC. This error left the system unable to boot, causing concern over potential data loss and client downtime.
If you are facing a similar issue, don’t worry—it’s fixable. In this blog, we’ll walk you through the steps we took to resolve this error and provide tips to prevent it.
What is the ‘No Boot’ Error (0x000014c)?
The error screen (as shown below) provided the following key details:
Error Message: The Boot Configuration Data for your PC is missing or contains errors
Error Code: 0x000014c
File Affected: \Boot\BCD
This error typically means that the Boot Configuration Data (BCD), a critical file for starting Windows, is either missing or corrupted.
This issue often arises due to corrupted boot files or improper configuration, especially in systems with multiple storage drives or custom configurations.
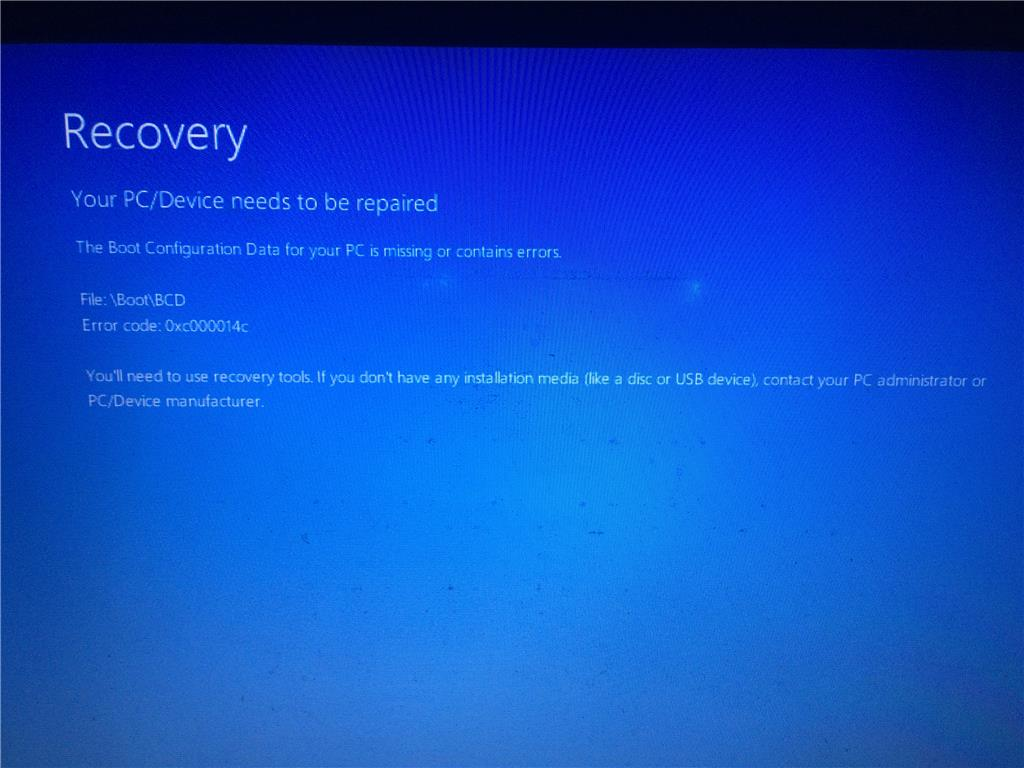
How we approached the problem
Our affected system was a custom-built PC with multiple storage devices, including an SSD where Windows was installed.
- BIOS Inspection (For this computer, we accessed BIOS through F2)
a) Checked the boot mode in the BIOS settings to confirm the boot order and detected drives.
b) Found that all connected drives were listed as boot options.
c) Noted that the SSD, which contained the Windows installation, was causing the error when selected as the primary boot device. - Using a Bootable USB Stick
To resolve this issue, we created a bootable USB stick with Windows 10 using the Media creation tool and configured the BIOS to boot from the USB device
Steps we took to resolve the issue
- Accessing Recovery Options
Once the system booted from the USB stick, we entered the Windows recovery environment and launched the Command Prompt (Troubleshoot > Advanced Options > Command Prompt) - Executing Boot Repair Commands
We ran the following commands to repair the BCD:
bootrec /fixmbr (Repairs the Master Boot Record to resolve potential boot issues)
bootrec /fixboot (Repairs the boot sector)
bootrec /scanos (Scans for operating systems installed on connected drives)
bootrec /rebuildbcd (Rebuilds the Boot Configuration Data)
Note: If bootrec /fixboot command returns an “Access Denied” error. You need to assign a new EFI partition using DiskPart commands - Reconfiguring BIOS
After running the commands, we restarted the system and accessed the BIOS settings again. This time, we set the SSD as the primary boot device.
The system booted successfully!!! - Repairing System Files
To ensure there were no further issues, we ran the following command in the Command Prompt:
sfc /scannow (This scanned and repaired multiple corrupted system files)
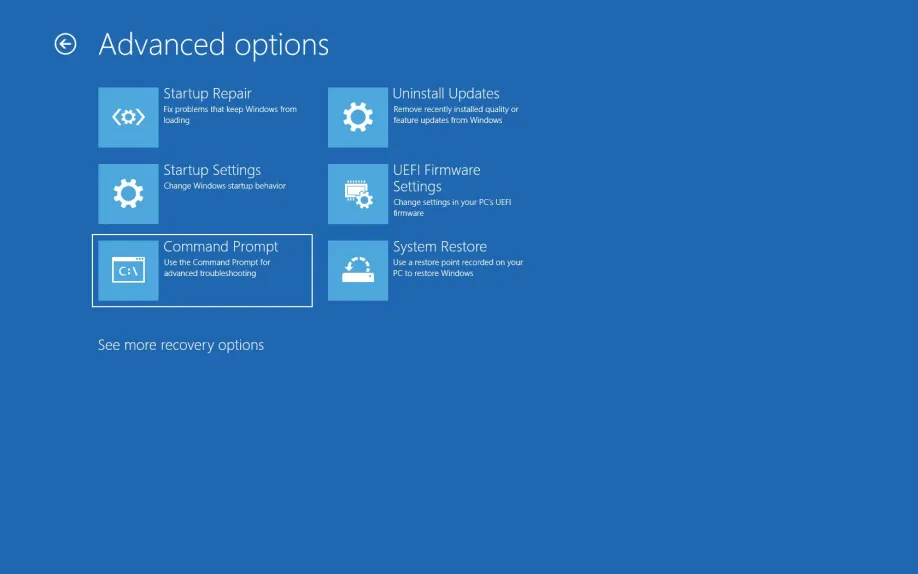
What can you do in future?
- Back-Up Your Files Regularly: Use an external hard drive or cloud storage to protect important data
- Create a Bootable USB Ready: Always have a recovery drive handy for emergencies
- Proper Shutdown: Always shut down your PC properly to prevent file corruption
References and Credits:
- Microsoft Support Page for Recovery Options: https://support.microsoft.com/en-us/windows/recovery-options-in-windows-31ce2444-7de3-818c-d626-e3b5a3024da5





Leave a Reply